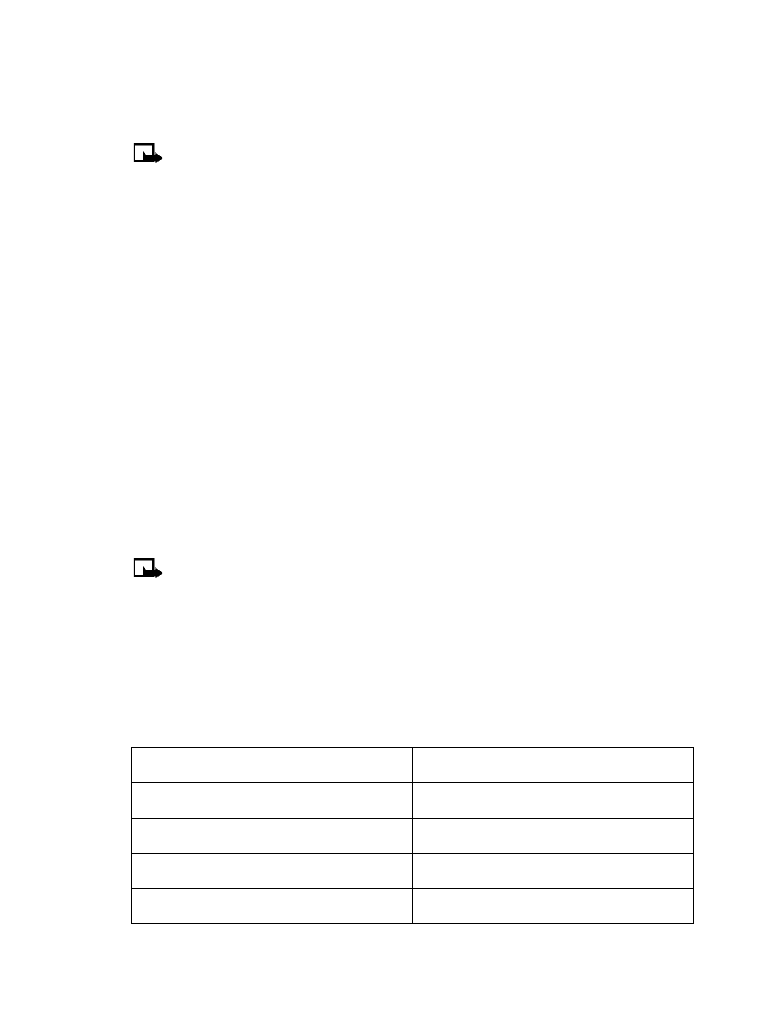
Text messages
Use enhanced messaging options to create and send messages
Enhanced messaging functions in the same manner as text messaging, but it offers additional
options for the style and content of text messages.
Note:
Enhanced messaging services are not supported by all networks or providers. The
ability to send or receive an enhanced message is network dependent. Check with your
local service provider for more information on these options.
ADD SOUNDS, ANIMATIONS OR PICTURES TO A MESSAGE
1
Create a new text message as described in steps 1-5 in the section, “Create and send a text
message” on page 31.
2
Press Options.
3
Select Add-ins.
4
Select Sound, Animation or Picture.
You can select from ten different sounds, 15 different animations and eight different
pictures. These items can be added to your text message. You can attach multiple items to
an outgoing text message.
CHANGE THE FONT STYLE OF A MESSAGE
1
Create a new text message as described in steps 1-5 in the section, “Create and send a text
message” on page 31.
2
Press Options.
3
Select Styles.
4
Select Font type, Font size or Text alignment.
5
Scroll to the option you would like to apply to the text message and press Select.
Note:
You can apply multiple options to each message you create.
• USE MESSAGE TEMPLATES
Templates are short, prewritten messages which can be inserted into new text messages.
1
Create a new text message as described in steps 1-6 in the section, “Create and send a text
message” on page 31.
2
To use a template, press Options, scroll to Use template, and press Select.
3
Scroll to one of the available templates:
“Please call”
“I am late. I will be there at”
“I’m at home. Please call”
“See you in”
“I’m at work. Please call”
“See you at”
“I’m in a meeting, call me later at”
“Sorry, I can’t help you on this.”
“Meeting is canceled.”
“I will be arriving at”
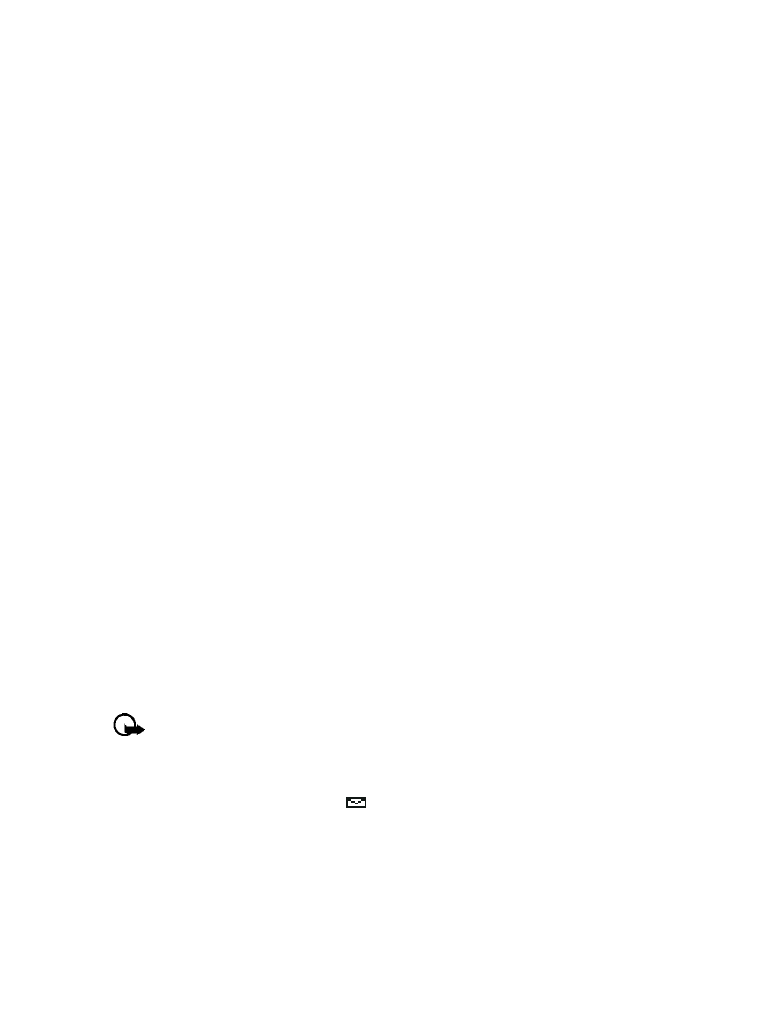
[ 34 ]
4
Press Select to enter the text into your new message.
5
Complete the process described earlier to send your message.
You can also create a new message while browsing the Templates folder.
1
Press Menu 01-1-5 (Messages > Text messages > Templates).
2
Scroll to the desired template, and press Select.
3
Press Options, and select Edit to modify the message or Use number to select a recipient.
4
From the message options list, select Send to send your message.
• LEARN ABOUT E-MAIL TEXT MESSAGES
You can also use the Messages menu to write and send text messages to a person’s Internet or
corporate e-mail account or to phones in other networks. If the phone displays Cannot Send
to e-mail recipients, your message will not be delivered to computer e-mail addresses, but it
will be delivered to compatible phones that can receive e-mails.